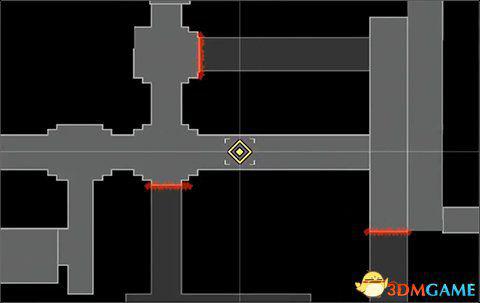ps如何做出3d立体字(3种简单高效的PS制作立体字方法)
发布时间:2023-04-26 12:58:41来源:网络转载
今天的主题是什么?知道大家现在用字体很是谨小慎微,今天教你用字体做一些延申和实际应用吧!例如如何用PS快速地制作出立体字效果。 立体字-方法1 首先把字复制一份备用,居中于整个画布,栅格化变成普通图层。选中图层文字执行滤镜菜单下扭曲-极坐标,弹出框里选择第二个选项 极坐标到平面坐标后确定。在选择图像菜单下的图像旋转-顺时针90度。  继续滤镜菜单下的风格化-风,在弹出里选择,方法:风、方向:从左,确定。接着按快捷键CTRL ALT F,多按几次。在到图像菜单下选择图像旋转-逆时针90度。
继续滤镜菜单下的风格化-风,在弹出里选择,方法:风、方向:从左,确定。接着按快捷键CTRL ALT F,多按几次。在到图像菜单下选择图像旋转-逆时针90度。  又滤镜菜单下找到扭曲-极坐标,这次选择平面坐标到极坐标。立体效果完成了。接着把之前复制的字放在立体字上调整颜色立体效果更明显啦。
又滤镜菜单下找到扭曲-极坐标,这次选择平面坐标到极坐标。立体效果完成了。接着把之前复制的字放在立体字上调整颜色立体效果更明显啦。  效果是不是惊人的方便? 立体字-方法2 选中文字层按右键在弹出下拉菜单里选中从所选图层新建3D模型,这时画面出现3D视图。在回到图层面板选中背景图层单击右键在弹出中选择明信片。选中文字和背景图层,在菜单栏3D下拉选中合并3D图层。
效果是不是惊人的方便? 立体字-方法2 选中文字层按右键在弹出下拉菜单里选中从所选图层新建3D模型,这时画面出现3D视图。在回到图层面板选中背景图层单击右键在弹出中选择明信片。选中文字和背景图层,在菜单栏3D下拉选中合并3D图层。  回到3D属性面板,选中画布面板下角的小球调整方向,双击3D属性面板里的文字层双击,在弹出里调整凸出深度改文字的厚度数值稍微调小一点。
回到3D属性面板,选中画布面板下角的小球调整方向,双击3D属性面板里的文字层双击,在弹出里调整凸出深度改文字的厚度数值稍微调小一点。  在回到3D属性面板选中文字和背景图层然后执行左对齐。还是选中两个图层情况下点击画布下面的小球,鼠标稍微向下单击右键,在弹出框里选择默认视图。字体方向调整好了。
在回到3D属性面板选中文字和背景图层然后执行左对齐。还是选中两个图层情况下点击画布下面的小球,鼠标稍微向下单击右键,在弹出框里选择默认视图。字体方向调整好了。  在双击3D属性面板里的文字层,在弹出里把文本颜色改成白色。接下来在3D菜单栏里找到渲染3D图层,稍微等一会3D立体效果就完成了。
在双击3D属性面板里的文字层,在弹出里把文本颜色改成白色。接下来在3D菜单栏里找到渲染3D图层,稍微等一会3D立体效果就完成了。  效果OK不OK? 立体字-方法3 最最简单变立体字。打好字,把文字变成图层,复制一层稍微缩小移动一下位置。接着按alt ctrl shift t会复制出一层,不要停继续重复,直到立体效果满意为止。
效果OK不OK? 立体字-方法3 最最简单变立体字。打好字,把文字变成图层,复制一层稍微缩小移动一下位置。接着按alt ctrl shift t会复制出一层,不要停继续重复,直到立体效果满意为止。  光说不练假把式,案例安排上。
光说不练假把式,案例安排上。 
 ,
,
 继续滤镜菜单下的风格化-风,在弹出里选择,方法:风、方向:从左,确定。接着按快捷键CTRL ALT F,多按几次。在到图像菜单下选择图像旋转-逆时针90度。
继续滤镜菜单下的风格化-风,在弹出里选择,方法:风、方向:从左,确定。接着按快捷键CTRL ALT F,多按几次。在到图像菜单下选择图像旋转-逆时针90度。  又滤镜菜单下找到扭曲-极坐标,这次选择平面坐标到极坐标。立体效果完成了。接着把之前复制的字放在立体字上调整颜色立体效果更明显啦。
又滤镜菜单下找到扭曲-极坐标,这次选择平面坐标到极坐标。立体效果完成了。接着把之前复制的字放在立体字上调整颜色立体效果更明显啦。  效果是不是惊人的方便? 立体字-方法2 选中文字层按右键在弹出下拉菜单里选中从所选图层新建3D模型,这时画面出现3D视图。在回到图层面板选中背景图层单击右键在弹出中选择明信片。选中文字和背景图层,在菜单栏3D下拉选中合并3D图层。
效果是不是惊人的方便? 立体字-方法2 选中文字层按右键在弹出下拉菜单里选中从所选图层新建3D模型,这时画面出现3D视图。在回到图层面板选中背景图层单击右键在弹出中选择明信片。选中文字和背景图层,在菜单栏3D下拉选中合并3D图层。  回到3D属性面板,选中画布面板下角的小球调整方向,双击3D属性面板里的文字层双击,在弹出里调整凸出深度改文字的厚度数值稍微调小一点。
回到3D属性面板,选中画布面板下角的小球调整方向,双击3D属性面板里的文字层双击,在弹出里调整凸出深度改文字的厚度数值稍微调小一点。  在回到3D属性面板选中文字和背景图层然后执行左对齐。还是选中两个图层情况下点击画布下面的小球,鼠标稍微向下单击右键,在弹出框里选择默认视图。字体方向调整好了。
在回到3D属性面板选中文字和背景图层然后执行左对齐。还是选中两个图层情况下点击画布下面的小球,鼠标稍微向下单击右键,在弹出框里选择默认视图。字体方向调整好了。  在双击3D属性面板里的文字层,在弹出里把文本颜色改成白色。接下来在3D菜单栏里找到渲染3D图层,稍微等一会3D立体效果就完成了。
在双击3D属性面板里的文字层,在弹出里把文本颜色改成白色。接下来在3D菜单栏里找到渲染3D图层,稍微等一会3D立体效果就完成了。  效果OK不OK? 立体字-方法3 最最简单变立体字。打好字,把文字变成图层,复制一层稍微缩小移动一下位置。接着按alt ctrl shift t会复制出一层,不要停继续重复,直到立体效果满意为止。
效果OK不OK? 立体字-方法3 最最简单变立体字。打好字,把文字变成图层,复制一层稍微缩小移动一下位置。接着按alt ctrl shift t会复制出一层,不要停继续重复,直到立体效果满意为止。  光说不练假把式,案例安排上。
光说不练假把式,案例安排上。 
 ,
,
(责编: wang)
免责声明:本文为转载,非本网原创内容,不代表本网观点。其原创性以及文中陈述文字和内容未经本站证实,对本文以及其中全部或者部分内容、文字的真实性、完整性、及时性本站不作任何保证或承诺,请读者仅作参考,并请自行核实相关内容。
-
易烊千玺夜景随拍 四字真是妥妥文艺男啊
【易烊千玺夜景随拍, 四字真是妥妥文艺男啊】20日,易烊千玺在社交平台分享的夜景随拍照。四字确实是妥妥文艺男青年啊。[详细] -
2023年第一季度5部高分剧,《狂飙》排在第三,你追过哪几部?
第五部《显微镜下的大明之丝绢案》 豆瓣:7 8 主演:张若昀、王阳 剧情点评:一开始感觉有点无聊,但是后续渐入佳境。特别印象深刻的是邓知县和帅家...[详细] -
原创舞台剧《魔域·亚特之光》首演 共赴“爱与和平”成长征途
舞台剧《魔域·亚特之光》剧组 张帆 摄 中新网北京8月19日电 (记者 应妮)全新原创舞台剧《魔域·亚特之光》19日晚在北京天桥艺术中 [详细] -
众多电影人江西庐山推荐中国影史经典爱情电影
中新网庐山8月21日电 (记者 吴鹏泉 姜涛)第三届庐山国际爱情电影周主题盛典20日晚在江西庐山举行,众多电影人在活动中推荐中国影史经 [详细] -
直击义乌疫情:病毒隐匿性更强 一县支援一镇保供
发布会现场。 金华发布 供图 (抗击新冠肺炎)直击义乌疫情:病毒隐匿性更强 一县支援一镇保供 中新网金华8月14日电 (记者 张斌)8 [详细]